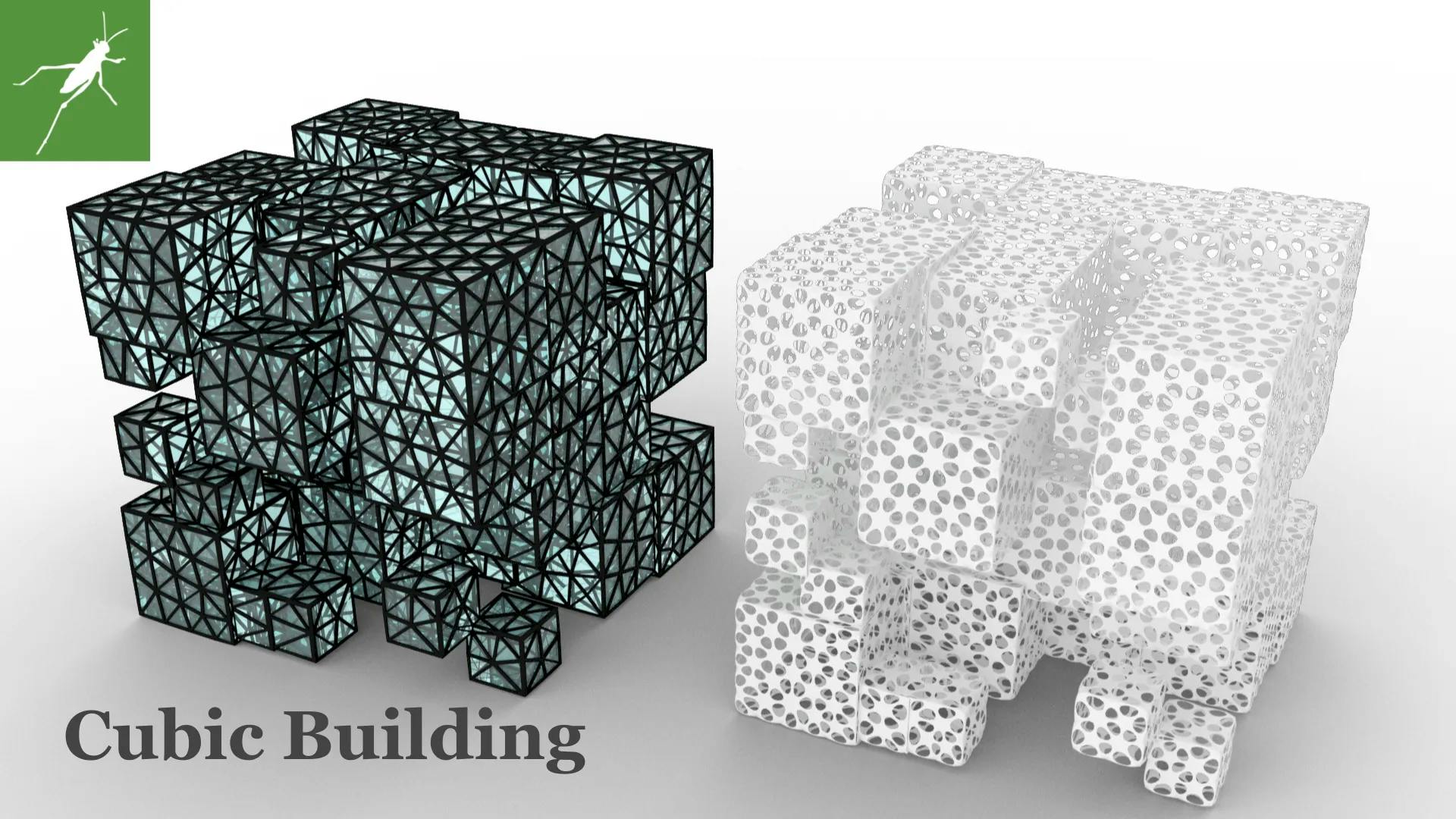
投稿日:2022-05-03
【Grasshopper Tutorial】 Cubic Building
#Grasshopper
#GH Modeling
#Basic
今回は上画像の様なオブジェクトを生成していきます。非常に簡単な内容になっております、是非初学者の方も挑戦してみてください。こちらのチュートリアルでは Weaverbird のプラグインを使用しております。
からインストールすることができます。また、TriRemesh コンポーネントを使用しておりますが、Rhino7 でのリリースとなりますのでご注意ください。こちらのチュートリアルは動画化しております、4 分弱の動画になっておりますので、動画の方がよい方は以下のリンクからどうぞ!
概要

上画像がプログラムの全体像となっております。プラグインを使用しておりますので、非常に少ないコンポーネントで実装できるのがわかるかと思います。各ブロックごとに説明していこうと思います。
ベースとなるオブジェクトを生成

- Center Box コンポーネントで 200×200×200 の立方体を作成します。
- Populate 3D コンポーネントで生成した立方体に点を 50 点ランダムに生成します。
- Octree コンポーネントで生成した立方体を細かく分割していきます。
生成した立方体を移動

- Volume コンポーネントで最初に生成した立方体と分割して生成した立方体の中心点を取得します。
- Vector 2Pt コンポーネントで分割した立方体を最初に生成した立方体の中心に向かうベクトルを取得します。
- Amplitude コンポーネントで取得したベクトル量を再設定します。
- Move コンポーネントで分割した立方体をベクトルで移動させます。
オブジェクトの結合とメッシュ化

- 中心に向かって立方体を移動させたのでオブジェクト同士が重なってます。Solid Union コンポーネントで重なり部分を結合していきます。
- TriRemesh コンポーネントで結合したオブジェクトを三角形メッシュで分割していきます。
- Combine&Clean コンポーネントで生成したメッシュから余分な頂点を削除します。
メッシュ化したオブジェクトの加工

- Weaverbird's Picture Frame コンポーネントをつなぎ、Weaverbird's Mesh Thicken コンポーネントをつなぐ上画像の左側の様なオブジェクトが生成されます。
- SubD from Mesh コンポーネントをつなぐと右側のオブジェクトが生成されます。
マテリアル割り当て

- Rhinoceros でマテリアルを割り当てていきます。
- 左側のオブジェクトについては、三角形分割された黒い部分には金属で黒いマテリアルを割り当てます。
- 透明な水色部分は、Grasshopper の Solid Union コンポーネント部分を Bake し、マテリアルはプラスチックを割り当てて透明度を 95%ぐらいにしております。
- 右側のオブジェクトは石こうで白としております。
以上です、非常に簡単ですね。是非チャレンジしてみてください。
目 次